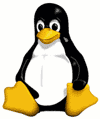|
Menù |
||
|
|
||
|
|
||
|
|||
|
|
||
|
|
INSTALLARE LINUS
Sembra facile... Cercherò di spiegarvi
ogni singola installazione. Sarà un lavoro un po' lungo. Io in tutta la mia
vita ho installato soltanto queste versioni: - Slackware - SuSE 6.0 poi 6.3 e
poi la 99 - Corel Linux - RedHat 6.1 - Mandrake 7 Quindi vi spiego come
installare queste, anche se credo che se vi sbattiate un po' E come dice un grosso
proverbio: SE NON E' ZUPPA... E'
PAN BAGNATO! Vi consiglio a leggere
la guida "Linux - nozioni di base" (recuperabile nella
sezione Linux System del Tank Commandos http://go.to/tankcommandos
).
Comunque... ----------------------- | INDICE:
| ----------------------- | 1) Dove
| | 2) slackware 7
| | 3) SuSE Linux 6.3
| | 4) Corel Linux
| | 5) RedHat 6.1
| | 6) Mandrake 7
| ----------------------- Dove Innanzi tutto diciamo
che, bisogna incominciare con avere una versione. Sappiate
comunque che è meglio avere un CD. La maggior "Come si
fa?" Dovete premere canc. Una volta dentro andate sulla
seconda opzione Quindi uscite e
ravviate il computer. Un altro grave
problema su dove installare LINUX e questo: 1 Su un altro HardDisk 2 Sullo stesso facendo
una partizione Win Linux 3 Cancello tutto e
metto solo LINUX ;-))))))))))))))))))) Per quanto riguarda il
primo caso, procuratevi un HARDDISK, montatevelo. Sappiate poi
che all'avvio dovrete sempre entrare nel setup del BIOS per
scegliere quale Per la seconda scelta
dovrete usare un programmino chiamato FIPS (vi spiego dopo) Per la terza.... è la
più semplice. La prima non la
spiego, perché è di per se semplice. Detto in breve: 1 Entro nel BIOS 2 Vado nella prima
opzione: STANDARD CMOS SETUP 3 Disattivo il primo
HD (quello di Windows) 4 Installo
tranquillamente Per la seconda invece
bisogna avere FIPS. Questo è un programmino per DOS che copy c:\fips\*.exe a: (Supponendo che sia
installato nella directory C:\FIPS\) Poi tutti i file .TXT copy c:\fips\.*.txt a: e poi farlo partire: c:\fips Dopo di che
selezionare la grandezza della partizione, ed è fatta! Sappiate
che è Una volta creata la
partizione con FIPS dobbiamo renderla "spazio libero". Per cancellare dovrete
fare FDISK. FDISK e da qui premere 3 che
corrisponde a elimina. Poi selezionate elimina partizione Cancellato! Ora inserite il CD e
ravviate il computer. "MA IL MIO
COMPUTER NON FA IL BOOT DA CD! OK, per questi fare così:
dobbiamo RAWRITE nome_immagine
a: Il nome immagine è
quel programma che permette di far partire linux, cioè che Slackware 7.0 E' una versione un po'
vecchiotta però perfettamente funzionante. L'immagine che ci
interessa è bare.i Quindi il comando sarà: D: CD BOOTDSKS.144 RAERITE bare.i A: Fatto! Ora inseriamo il
dischetto e partiamo. Dovrete creare 2
partizioni all'interno dello spazio libero. 1 chiamata SWAP e
una "Cos'è
HDA1?" In Dos e Windows sapete che esiste il C: che è lo
spazio sul vostro A, AP,GTK,KDE,K,N,X,XAP,F,T.
Questi sono fondamentali (e poi sono praticamente tutti). La
domanda dopo sarà come vogliamo installare: FULL tutto quello
selezionato. Ve lo consiglio, dato che non siete degli esperti MENU Vi farà
scegliere i pacchetti per sottogruppi. Se non siete esperti...
non Quasi finito: Ora vi
chiederà delle cose tipo: 1 il nome del host (il
nome del vostro computer!) 2 il dominio
(il nome del vostro gruppo di utenti + o -) 3 se avete la scheda
di rete 4 ... Questa parte è
relativamente semplice. 5 Ora legale e posto 6 Proverà poi a
riconoscere la scheda grafica. E' difficile che trovi la vostra 7 Il modem, ecc. 8 Il font del prompt
(potete impostare un font grafico nel prompt!) 9 Che grafica volete
KDE, GNOME, Window Maker... (leggete Linux parte I per 10 Password
dell'utente root 11 Configurazione di
LILO. Questo è il programma che permette di far partire LINUX
invece che Windows e viceversa. Non è difficile da impostare.
Si crea un nuovo SuSE Linux 6.3 Tutte le installazioni
di SuSE sono praticamente uguali. Quindi, detta una dette Incominciamo. Il programma di
istallazione si chiama YAST che potrete poi richiamare anche dal yast ma dato che dobbiamo
ancora installare, incominciamo come spiegato all'inizio. Ci Prima domanda: la
lingua. (io vi consiglio il cirillico!) Poi la tastiera e il
fuso orario. Questa prima parte non
ve la spiego!
Passiamo alla seconda: E' possibile che io
programma non rilevi il mouse. Se così fosse vi chiederà il Multimedia Giochi Rete sviluppo KDE Gnome Software Commerciale Il Software
commerciale probabilmente potrà essere installato solo una
volta (non La prima domanda sarà
il LILO. Sapete già cos'è. Finito! Ora il computer copierà
tutto e poi si ravvierà. Il resto a voi... Corel Linux Partiamo subito con
questa versione. Innanzi tutto questa versione ha delle
specifiche richieste. - 24 MB di RAM (e va
lento!) anche se meglio con 64 MB. - 500 MB di spazio (la
massima installazione non supera i 700 MB) Dovrebbe essere già
partita l'installazione (qui è da ricordare che l'immagine da FINE! RedHat 6.1 Inserito il dischetto
o fatto il boot da CD la prima schermata vi mette subito nel Prima domanda: la
lingua (io vi raccomando sempre il cirillico!) Seconda: la tastiera
(mettete uno standard it2.map o un it.map che corrisponde a Terza: mouse. Se ve
l'ha riconosciuto, andate tranquillamente con un generico. Non 1 Fermarsi 2 Respirare
tranquillamente 3 Contare i tasti del
mouse vostro 4 Mettere l'opzione
giusta (2 o 3? Sembra facile ma...) Incomincia qui
l'installazione. Dovrete scegliere se
fare un aggiornamento, una installazione ex-novo. Fate ovviamente questa
seconda. Qui ci
sono altre possibilità: - Gnome Workstation - KDE workstation - Server - Custom KDE e Gnome sapete
cosa sono se avete letto la mia guida. Server mi permette di
installare sul vostro computer un server di rete. Custom scegliete
pacchetti singoli. Io vi consiglio una
delle prime 2. In particolare io ho scelto la seconda. Preferisco il KDE, è
un problema? Fate comunque un salto
nella zona Custom per vedere un po' come butta. Vedere i Partizioni! Nella parte superiore
vedere quelle che ci sono già (HDA1). Nella seconda parte vi - una partizione SWAP
del doppio della vostra RAM - una Native Linux (o
solo Linux) di 10 o meno MB da "montare" nella
directory - Una Native Linux da
mondare in / dello spazio di, quanto ve ne rimane! Lasciate stare il
pulsante Grow to fill... quel che è! Dopo questa parte vi
tocca la formattazione e poi la configurazione di LILO. Poi installa! Finito questo, si
riavvia e tutto funzionerà! Mandrake 7 Poco da dire,
incominciamo! La prima schermata è
uguale a RedHat. Premete Enter e, via! Selezionate la lingua. Poi dovrete
selezionare il tipo di installazione. Dato che non sapete fate Dovrete crearne 3: - / tutto il resto - Swap sempre il
doppio della vostra RAM - /boot 10 MB Vi consiglio anche
questo ordine preciso! Vedrete subito che è relativamente Finito di installare! Per Mandrake ricordate
che esiste un supporto apposito per la configurazione. QUesto si chiama
DrakeConf. Con
questo potete fare tutto! FINITO! -----------------------------FINE--------------------------------
|
|
|
|
|
|
|
|
|
|
|
|
|
|
|
|
|
|
|
|
|
|
|
|
|
|
|
|
http://www.linus.com
Linux
Online!
|
|
|
|
|
Software |
||
|
|
||
|
|